Windows XP merupakan salah satu dari sistim operasi komputer yang masih sering digunakan sampai saat ini. Terdapat beberapa versi dari Windows XP diantaranya yaitu : windows xp home edition , windows xp professional edition, dan lain-lain.
Windows XP tergolong mudah dan tidak membingungkan dalam penggunaannya karena tampilannya mudah dimengerti oleh pengguna, selai itu Windows XP lebih ringan cara kinerjanya jika dibandingkan dengan sistim operasi windows lainnya. Masalahnya terkadang komputer/ laptop kita terkena virus yang sulit untuk dihilangkan segingga untuk mengatasinya harus meng
install ulang Windows XP pada komputer / laptop kita.
Maka dari itu pada postingan kli ini saya akan menjelaskan cara install windows xp. Berikut ini adalah cara mudah install windows xp di sertai dengan gambar:
1. Anda harus menyediakan master windows xp yang ingin Anda install.
2. Masukkan master ke dalam drive pada komputer anda.
3. Kemudian Masuklah ke sistim BIOS komputer Anda untuk mengatur supaya prioritas utama boot adalah CD-Room. Ini bertujuan supaya ketika komputer/ laptop Anda direstart dapat langsung mendeteksi CD master windows XP. Cara pengaturannya yaitu : pilih CD-Room drive pada pilihan First boot priority, dan yang Second boot priority isikan dengan HDD (Hardisk). Kemudian andau save dan restart komputer Anda.
4. Selanjutnya setelah komputer direstart akan muncul tulisan "Press any key to boot from CD..." Anda tekanlan sembarang tombol supaya komputer memproses cd instalasi windows xp tersebut.
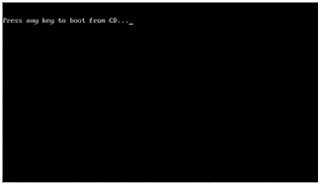 |
| Proses Boot CD Master |
5. Kemudian akan muncul tampilan windows setup seperti pada gambar berikut ini:
 |
| Halaman Windows Setup |
6. Jangan menekan tombol apapun dan tunggu sampai muncul tampilan seperti pada gambar dibawah ini. Terdapat pilihan yaitu pilihan untuk melanjutkan
install Windows XP (Enter), pilihan untuk memperbaiki Windows XP (R) , dan pilihan untuk keluar dari setup (F3). Jika ingin melanjutkan penginstallan anda Tekan Enter.
 |
Pilihan Install atau Repair Windows XP
|
|
7. Kemudian akan muncul halaman persetujuan. Untuk menyetujui proses Install tekan F8.
 |
| Halaman Lisensi Agreement |
8. Maka Setelah anda tekan tomol F8 akan menuju ke halaman daftar partisi hardisk. Jika Anda belum pernah partisi hardisk Anda, maka yang tampil hanya drive C: saja. Tetapi jika Anda pernah partisi hardisk anda, maka akan muncul drive selain C:. tergantung berapa partisi yang telah Anda buat.
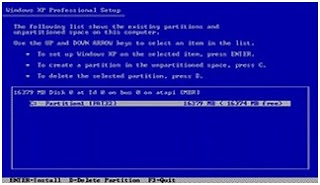 |
Halaman List Partisi Hardisk
|
|
9. Sebaiknya Untuk install Windows XP Anda memilih drive C: Setelah itu tekan Enter. Jika Anda ingin partisi hardisk tekan tombol C, maka akan muncul seperti gambar berikut.
10. Ketiklah kapasitas yang ingin Anda buat. Jika kapasitas hardisk 80 GB dan Anda ingin membuat 2 partisi maka tulislah dalam satuan MB bukan GB.
11. Jika anda sudah yakin dengan partisi yang anda buat, tekanlah Enter. Sehingga akan muncul tampilan seperti gambar berikut ini:
12. Terdapat pilihan Format the partition using the NTFS file system (Quick) dan Format the partition using the NTFS file system. Pilih salah satu kemudian anda tekan Enter sehingga akan muncul seperti berikut ini:
 |
Pilihan Lokasi Install Windows XP
|
|
13. Akan tampil pilihan drive yang akan Anda install Windows XP. Pilihlah drive C:. lalu tekan Enter maka komputer akan melakukan format drive C:. Seperti pada gambar berikut:
 |
Proses Format Hardisk Drive C:
|
|
14. Sesudah proses pemformatan selesai, komputer akan mentransfer data dari CD master ke hardisk komputer, tepatnya di drive C:. Seperti pada gambar dibawah ini
 |
| Proses Copy dari CD Master ke Hardisk |
15. Selanjutnya komputer akan merestart sendiri. Jika ingin lebih cepat tekan Enter.
16. Jangan menekan tombol apapun sampai muncul tampilan logo Windows XP. Seperti pada gambar berikut ini:
 |
Proses Install Windows XP
|
|
18. Lanjutkan dengan pengaturan pada Custimize dan Details tekan Next.
 |
Halaman Seting Bahasa dan Regional
|
|
19. Pada kolom nama dan organisasi anda isi terserah anda, klik Next.
 |
Halaman Nama dan Organisasi
|
|
20. Kemudian akan muncul halaman registrasi. Anda masukkan serial number windows xp. Biasanya tercantum pada cover Master CD. Kemudian anda klik Next.
21. Jika registrasi berhasil maka akan muncul halaman Admin dan password isi sesuai dengan keinginan anda, dapat juga di kosongi. Selanjutnya anda klik next maka akan muncul halaman tanggal dan waktu. Zona waktu pilihlah GMT+7.
22. Jika sudah maka akan muncul seperti berikut ini.
23. Tunggulah beberapa saat hingga muncul seperti pada gambar berikut.
25. Selanjutnya akan muncul halaman Display Setting. Klik OK.
27. Akan memunculkan tampilan optimal pada komputer Anda, kemudian anda pilih OK.
28. Kemudian akan tampil logo windows xp.
29. Belum selesai Anda perlu mengatur beberapa setingan lagi untuk mengaktifkan windows xp. Anda tinggal menekan Next sampai muncul ucapan welcome pada layar monitor.
30. Instal windows xp sudah selesai, anda tinggal menginstall driver perangkat pendukung windows xp lainnya.
 |
Halaman Desktop Windows XP
|
|
Demikian penjelasan cara Instal windows xp, semoga penjelasan di atas cukup jelas dan mudah di pahami.
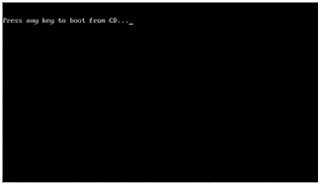



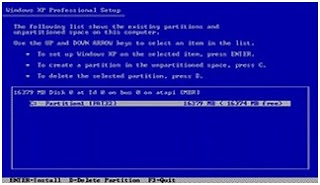





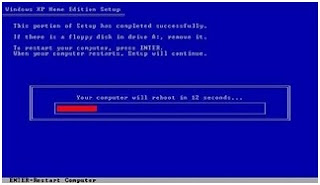








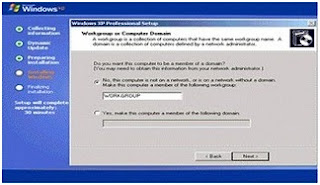
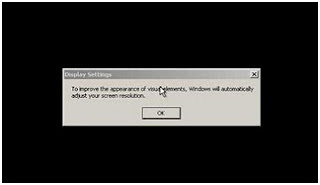

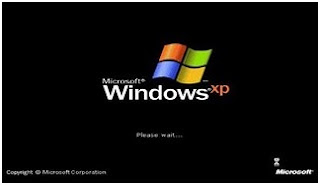
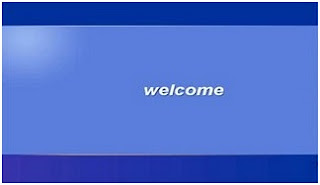

Comments