
GlusterFS Configuration on centos 6.6
Tujuan Dasar:
- Mengetahui istilah GlusterFS serta konfigurasinya
- Mengetahui konfigurasi client GlusterFS
- Memahami jaringan Gluster FS
General Purpose
- Knowing the terms GlusterFS and configuration
- Knowing the client configuration GlusterFS
- Understanding the network Gluster FS
Konsep Dasar:
GlusterFS adalah sebuah aplikasi opensource yang digunakan untuk memanajemen sistem berkas terdistribusi (clusterd filesystem),aplikasi ini pun juga dapat digunakan sebagai media replikasi ruang penyimpanan data. Salah satu keunggulan aplikasi ini dapat memberikan kinerja yang tinggi (high performance) dalam pendayagunaannya.
Basic Concepts
GlusterFS is an open source application that is used to manage the distributed file system (clusterd filesystem), this application also can be used as a media replication of data storage space. One advantage of this application can provide a high performance (high performance) in pendayagunaannya.
Berikut topologi yang digunakan untuk pembuatan GlusterFS:
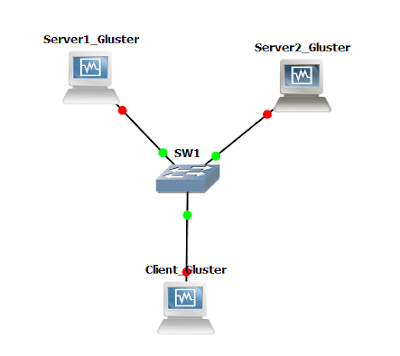
Konfigurasi Network
1. Pertama - tama yg harus kita lakukan adalah, ganti masing-masing hostname pada Server1, Server2, dan juga pada Client dengan ketik nano /etc/hosts
SERVER 1
3. Setelah memberi IP, jangan lupa untuk merestart network pada masing-masing server dan
client dengan ketikan service network restart
client dengan ketikan service network restart
4. Kemudian test koneksi antara server dan client. PASTIKAN server dan client terhubung ke
internet. PING dari Server1 ke Server2 dan client.
internet. PING dari Server1 ke Server2 dan client.
REPOSITORI EPEL
5. Kemudian kita lakukan repositori EPEL pada masing-masing server dan client. remote server dan
client menggunakan Putty agar lebih mudah. kemudian masukkan sintaks: wget -P
/etc/yum.repos.dhttp://download.gluster.org/pub/gluster/glusterfs/LATEST/CentOS/glusterfs
-epel.repo
client menggunakan Putty agar lebih mudah. kemudian masukkan sintaks: wget -P
/etc/yum.repos.dhttp://download.gluster.org/pub/gluster/glusterfs/LATEST/CentOS/glusterfs
-epel.repo
SERVER 1:
SERVER 2:
CLIENT :
6. Kemudian edit file glusterfs repo pada masing-masing server dan client dengan cara:
nano /etc/yum.repos.d/glusterfs-epel.repo kemudian ubah base URL nya menjadi: http://download.gluster.org/pub/gluster/glusterfs/LATEST/CentOS/epel-6.6/i686/
SERVER 1 :
SERVER2 :
CLIENT :
7. Kemudian install glusterfs, glusterfs-fuse, dan glusterfs-server pada Server1 dan Server2 dengan
cara:
yum -y install glusterfs glusterfs-fuse glusterfs-server
cara:
yum -y install glusterfs glusterfs-fuse glusterfs-server
SERVER 1 :
SERVER 2 :
8. Setelah menginstall gluster, start gluster pada Server1 dan Server2 dengan cara: etc/init.d/glusterd start chkconfig glusterd on
SERVER 1 :
SERVER 2 :
9. Jika pada server kita menginstall glsuterfs-server, pada client kita hanya menginstall glusterfs dan
glusterfs-fuse saja.
caranya: yum -y install glusterfs glusterfs-fuse
glusterfs-fuse saja.
caranya: yum -y install glusterfs glusterfs-fuse
10. Setelah menginstall gluster di client, buat Trusted Peer Probe di Server1 agar terhubung denagn
server lainnya. Trusted Peer Probe adalah server yang berjalan sebagai server gluster. Trusted
Peer Probe juga bisa digunakan untuk lebih dari 2 server. caranya:
server lainnya. Trusted Peer Probe adalah server yang berjalan sebagai server gluster. Trusted
Peer Probe juga bisa digunakan untuk lebih dari 2 server. caranya:
gluster peer probe server2
11. Kemudian cek peer status apakah Server1 sudah terhubung ke Server2 atau belum. caranya:
gluster peer status
gluster peer status
GLUSTERFS SERVER VOLUME
GlusterFS Server volume ada beberapa macam, tapi kali ini saya hanya memberikan contoh GlusterFS server volume Distibuted. Server jenis ini berguna untuk pendistribusian file yang tersimpan pada server. Tujuannya adalah mempermudah pengambilan file dan mempercepat proses pengunduhan file tanpa terlalu membebani server.
GlusterFS Server volume ada beberapa macam, tapi kali ini saya hanya memberikan contoh GlusterFS server volume Distibuted. Server jenis ini berguna untuk pendistribusian file yang tersimpan pada server. Tujuannya adalah mempermudah pengambilan file dan mempercepat proses pengunduhan file tanpa terlalu membebani server.
12. Langkah pertama, buatlah sebuah direkotori baru pada Server1 dan Server2. contoh:
SERVER 1 :
SERVER 2 :
13. Kemudian buat gluster volume di Server1 dengan cara: gluster volume create dist-volume server1:/dist1 server2:/dist2 force
14. Setelah membuat gluster volume, jalankan gluster volume dengan cara: gluster volume start dist-volume
15. Cek status volumenya apakah berhasil atau tidak dengan cara: gluster volume info
Pengujian Akses Distribusi Volume di Client
16. Buatlah sebuah folder di dalam folder mnt dengan cara: mkdir /mnt/distributed kemudian akses gluster dengan perintah mount: mount.glusterfs server1.centos.com:/dist-volume /mnt/distributed
17. Kemudian edit file /etc/fstab dengan menambahkan text berikut di kolom paling bawah: host1.example.com:/dist-volume /mnt/distributed glusterfs defaults,_netdev 0 0
18. Cobalah membuat beberapa file di client dengan cara:
tersebar di kedua server. toko bunga di cibitung
Server 1:
pada server 1 kita ketikan perintah ls -l /dist1
sedangkan pada server 2 kita ketikan perintah ls -l /dist2
Terimakasih semoga bermanfaat jika ingin pelajari lebih lanjut look this video in bellow






















Comments